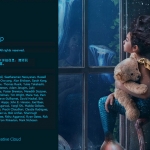顶级图像处理软件Adobe Photoshop 2020 Mac中文破解版全新上市!Adobe Photoshop 2020中文版新增相机防抖动功能、CameraRAW 功能改进、图像提升采样、属性面板改进、Behance集成等功能,以及同步设置和其他更多有用的功能。ps2020经过改良设计,为用户带来更加齐全的图片编辑功能和最快捷的操作模式~本站现在为大家第一时间带来ps 2020 mac破解版。
软件介绍
Adobe Photoshop 2020 for mac 小编安装测试通过,确保 100% 可用;
最新 21.1.2 版本,离线安装,通过 Adobe Zii激活
如果破解完还显示试用期请无视!真的到期无法使用教程如下:
把资源库里面跟用户里面的Adobe文件删了,重新破解就行了,记得把有用的保存下来。
Adobe Photoshop,简称”PS”,是由Adobe Systems开发和发行的图像处理软件,目前是行业内最流行的图像处理软件。Adobe推出了全新的Photoshop 2020 Mac版本,支持iPad和云文档,更好的在电脑和平台上协作。同时加入大量人工智能AI的智能处理,大大加强PhotoShop的图型处理智能化。
安装不成功的请查看
Adobe 2020系列软件安装不成功的解决方法
安装后提示7天试用的朋友,
1、请安装前务必完全卸载之前安装的PS、Adobe CC 方法参考上面链接的第二条
2、安装前断开网络
macOS Catalina 下运行Adobe Zii会提示 “已损坏无法打开”
请将dmg包中的Adobe Zii.app 拖入应用程序夹再按下面教程去除文件的附加属性再运行
macOS Catalina (macOS 10.15) 已损坏无法打开解决办法
闪退怎么办
闪退的是因为没有登录 Adobe Creative Cloud 引起的,请点击程序坞(Dock栏)的启动台,找到【其他】分组打开,点击 Creative Cloud 运行,登录一下。
Photoshop 2020 for mac更新内容:
iPad 和云文档:
现在iPad上安装有Photoshop,您可以使用云文档垮Mac、Win和iPad工作。在您工作时,文档会在线保存到Adobe的云中。同时还将提供协作和其他功能。
预设改进:
我们对预设进行了重新设计。如今的预设使用起来更加的简单、直观。而且布局更加的井然有序。您可以轻松使用新的渐变、色板、模式、图层样式和形状。
新对象选择工具:
引入了对象选择工具,这是一种自动执行复杂选择的新方法。您只需要定义一个区域,剩下的就交给我们。
转换行为一致:
我们在倾听您的意见后,让应用程序支持按比例转换多个图层(类型不限),且您无需使用Shift.(大脸提醒您在首选项设置里可以选择旧版自由变换)
改进的属性面板:
现在,在中心位置找到您需要的更多控件。轻松更改文档设置,访问所有类型图层设置,以及使用方便的快速操作。
智能对象到图层:
将只能对象转换回它的组件图层即可微调您的设计。所有操作在一个位置即可完成,无需在不同文档窗口之间来回切换。
增强的转换变形:
我们在变形工具中内置了更多控件。在各处添加控制点或使用可自定义网格分割您的图像,然后通过各个节点或较大选区进行转换。
软件截图
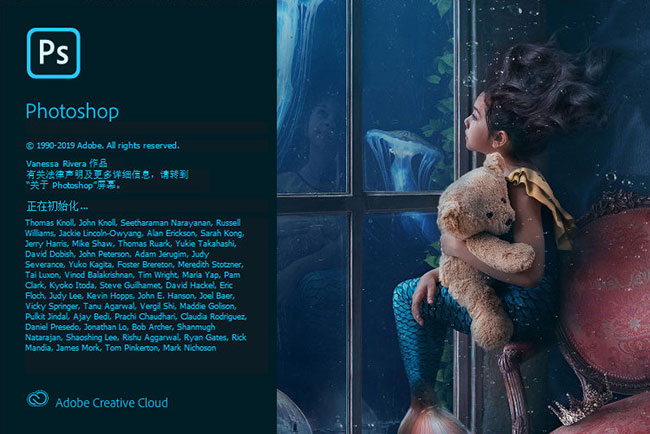
安装方法
Adobe 2020系列软件安装不成功的解决方法
macOS Catalina (macOS 10.15) 已损坏无法打开解决办法
请断网再安装
1、双击 Adobe Photoshop 2020 v21.1.2.dmg 打开安装包;
2、进入 “Install安装包”;
3、双击 Install.app 进行安装(无法运行Install.app,请参考上方链接);
4、安装后,使用 Adobe Zii.app 进行破解激活(无法打开Adobe Zii,请参考上方链接);
4、完成安装。
如遇“xxx.app已损坏,打不开。你应该将它移到废纸篓”,遇到这种情况,解决的方法很简单,步骤如下:
1. 打开系统偏好设置界面,进入安全性与隐私
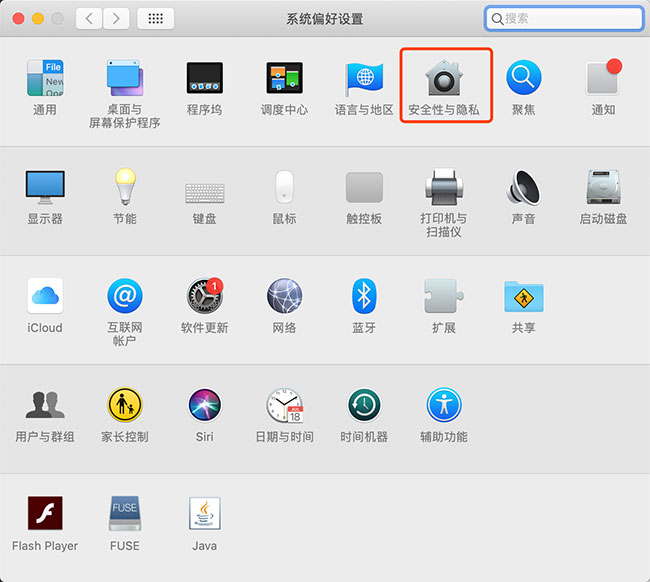
2. 点按左下角的锁头图标,解锁更改权限
3. 将允许从以下位置下载的应用,更改为 “ 任何来源 ” ,然后再打开应用即可
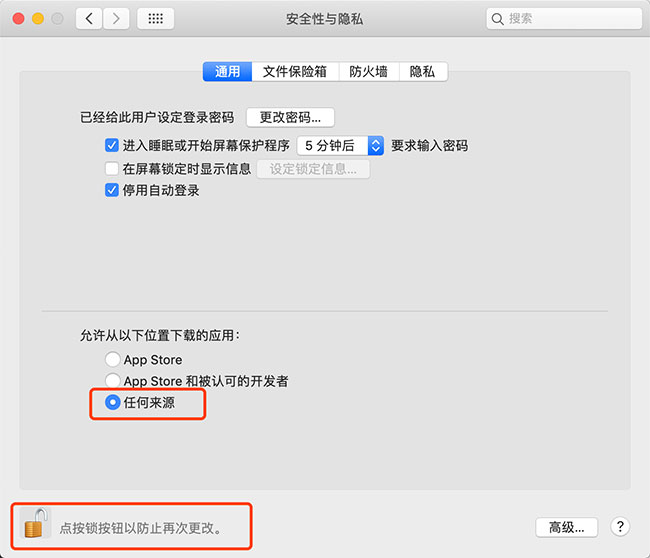
App 在macOS Catalina下提示已损坏无法打开解决办法:
打开终端;
输入以下命令,回车;
sudo xattr -d com.apple.quarantine /Applications/xxxx.app
注意:/Applications/xxxx.app 换成你的App路径
重启App即可。
注意:
某些软件的最新版本在 macOS Mojave 10.14 及以上系统会出现报错无法使用的情况,实为签名被苹果公司禁用,下面为解决方法:
安装xcode
安装xCode,你可以在App Store中下载安装,并且至少运行一次。
安装Command Line Tools 工具
打开终端工具输入如下命令:
xcode-select –install
弹出后选择继续安装。
签名。在终端中输入如下代码:
sudo codesign –force –deep –sign – 文件位置(直接将应用拖进去即可)
(注意最后一个 – 与 文件位置 中间有一个 空格)
Adobe Photoshop 2020软件特色
1、框架工具,易于遮蔽
通过将图像放入框架中轻松屏蔽图像。使用框架工具(K)快速创建矩形或椭圆形占位符框架。您还可以将任何形状或文本转换为帧并用图像填充。要将图像放入框架,只需从“库”面板或本地磁盘拖动Adobe Stock资源或库资源 – 图像会自动缩放以适合框架。放置在框架中的内容始终作为智能对象放置,以便可以非破坏性地进行缩放。
2、内容感知填充重新构想
全新的专用Content-Aware Fill工作区为您提供交互式编辑体验,以实现无缝填充结果。您现在可以选择使用哪些源像素,并通过Adobe Sensei技术旋转,缩放和镜像源像素。您还可以获得更改的实时全分辨率预览以及将结果保存到新图层的选项。
要启动Content-Aware Fill工作区:在Photoshop中打开图像。使用任何选择工具,创建要填充的区域的初始选择。
从菜单栏中,选择“ 编辑”>“内容感知填充”。
在Content-Aware Fill工作空间中,文档窗口将默认采样区域显示为图像上的叠加掩码。您可以使用“工具”面板(位于屏幕左侧)中提供的工具来修改采样区域和填充区域的初始选择。在Content-Aware Fill面板(屏幕右侧)中,您可以指定采样选项,填充设置和输出设置,以在图像中获得所需的填充结果。进行更改时,“预览”面板将显示输出的实时全分辨率预览。
3、新的多重撤消模式
您现在可以使用Control + Z(Win)/ Command + Z(Mac)撤消Photoshop文档中的多个步骤,就像在其他Creative Cloud应用程序中一样。默认情况下启用新的多重撤消模式。
使用新的多重撤消模式,“ 编辑”菜单显示以下命令:
撤消:在撤消链中向后移动一步。使用快捷键:Control + Z(Win)/ Command + Z(Mac)。
重做:向前迈出一步。使用快捷键:Shift + Control + Z(Win)/ Shift + Command + Z(Mac)。
切换上次状态的工作方式与旧版撤消模式相同。使用快捷键:Control + Alt + Z(Win)/ Command + Option + Z(Mac)。
如何切换回旧版撤消快捷方式?
“编辑”菜单还显示撤消和重做命令旁边将撤消的步骤的名称。
例如,“ 编辑”>“撤消编辑类型”。
已从“ 编辑”菜单中删除“ 前进”和“ 后退 ”命令。这些命令仍可从“ 历史记录”面板的弹出菜单 中获得。此外,默认情况下,图层可见性更改现在可以撤消。单击“ 图层”面板中的可见性图标时 ,将创建历史记录状态。您可以使用“ 历史记录选项”对话框中的“ 使图层可见性更改可撤消”选项来控制此行为,该对话框可从“ 历史记录”面板中的弹出菜单访问。
4、可用性改进
默认情况下隐藏参考点
在转换项目时,您现在可以轻松地在画布上移动项目。现在,在转换项目时出现的参考点现在默认隐藏。如果要显示参考点,可以在选项栏中选中“ 切换参考点”复选框。
5、双击以编辑文本
现在,您可以使用“移动”工具双击“类型”图层,以快速开始编辑文档中的文本。您不再需要切换工具来编辑文本。
6、自动提交
使用自动提交有效地裁剪,转换,放置或输入文本。您不再需要按Enter(Win)/ Return(macOS)或单击选项栏中的“提交” 按钮来提交更改。
应用裁剪或转换时,请执行以下任一操作以自动提交更改:
选择一个新工具。
单击“图层”面板中的图层。(此操作会自动提交更改并选择图层。)
在文档窗口中单击画布区域外部。
在画布区域的边界框外单击。
在“类型”图层中输入文本时,请执行以下任一操作以自动提交更改:
选择一个新工具。
单击“图层”面板中的图层。(此操作会自动提交更改并选择图层。)
有关相关的有用信息,请参阅以下链接:
变换对象
转换图像,形状和路径
编辑文字
7、默认情况下按比例变换
Photoshop现在按比例转换大多数图层类型(如像素图层,类型图层,位图,放置的智能对象)。形状和路径(即矢量)默认情况下仍会按比例变换。
转换图层时,您不再需要在拖动角手柄的同时按住Shift键来调整所选图层的大小以限制其比例。无论何时在变换期间拖动角手柄并移动它,图层都会按比例调整大小。现在,在变换期间拖动角手柄时,按住Shift键会不成比例地调整大小。
要在变换期间按比例调整图层大小,请执行以下操作:
在“ 图层”面板中选择要调整大小的图层。
按Command + T(Mac)/ Control + T(Win)。或者,选择编辑>自由变换。
拖动边界框上的角手柄以调整图层的大小。
提交更改。
在转换图层时,如何通过默认行为关闭新的比例缩放?
有关相关的有用信息,请参阅以下链接:
变换对象
图像,形状和路径的自由变换
8、使用Lock Workspace防止意外的面板移动
使用新的“ 锁定工作区”选项可防止意外移动工作区面板,尤其是在平板电脑/手写笔上使用Photoshop时。要访问此选项,请选择“ 窗口”>“工作区”>“锁定工作区”。
9、实时混合模式预览
您现在可以滚动浏览不同的混合模式选项,以查看它们在图像上的外观。当您在“ 图层”面板和“ 图层样式”对话框中滚动不同的混合模式选项时,Photoshop会在画布上显示混合模式的实时预览。
10、对称模式
以完美对称的图案绘制画笔笔触。使用“画笔”,“混合画笔”,“铅笔”或“橡皮擦”工具时,单击选项栏中的蝴蝶图标。从几种可用的对称类型中选择 – 垂直,水平,双轴,对角线,波浪形,圆形,螺旋形,平行线,径向,曼荼罗。在绘制时,笔划会在对称线上实时反射,使您可以轻松创建复杂的对称图案。
11、色轮选择颜色
使用色轮可以显示色谱,并根据和声(如互补色和类似色)轻松选择色彩。从“ 颜色”面板弹出菜单中,选择“ 色轮”。
12、主屏幕
使用Photoshop主屏幕快速入门。随时访问它以了解新功能,连接到学习内容,并直接跳转到打开的文档。单击新主页图标 在 选项栏可随时访问主屏幕。
13、改进了应用内学习
完成应用内教程(学习面板)后,您现在可以使用自己的图像在更短的时间内获得所需的外观。
14、客户要求的主要功能
分布间距(如Adobe Illustrator)
您现在可以分配对象之间的间距。Photoshop可以通过均匀间隔中心点来分配对象。如果您的对象大小不同,您现在可以获得均匀的间距。有关相关的有用信息,请参阅对齐和分布图层。
数字字段中的数学
您还可以在任何接受数值的输入框中执行简单的数学运算。例如,您现在可以输入简单的数学运算,如200/2,计算为100并将最终值输入到字段中。当尝试快速获取值的倍数或将某些值分开时,这非常有用。
能够看到长层名称
对于长图层名称,Photoshop现在保留图层名称的开头和结尾,并将椭圆(……)放在名称的中间。以前,用于在末尾用椭圆(……)切断的图层名称。
Match Font现在支持日文字体
您现在可以使用匹配字体搜索日语字体。使用Adobe Sensei,匹配字体允许您检测图像所选区域中包含的文本,并将其与计算机或Adobe字体上的许可字体相匹配,建议使用类似的字体。有关更多信息,请参阅匹配字体。
翻转文档视图
快速水平翻转画布。选择“ 视图”>“水平翻转”。
Lorem Ipsum占位符文本
在文档中放置新类型图层时,将”Lorem Ipsum”作为占位符文本。在“类型”首选项(“ 编辑”>“首选项”>“类型”)中,选择“使用占位符文本填充新类型图层”。
自定义“选择”和“蒙版”的键盘快捷键
您现在可以修改“选择”和“遮罩”工作区的快捷键。选择“ 编辑”>“键盘快捷方式”。在“ 键盘快捷键和菜单”对话框中,从“ 快捷方式”菜单中选择“ 任务空间 ” 。在“任务空间”命令列中,展开“选择”和“掩码”集以根据需要编辑快捷方式。
15、优先增加UI大小
在缩放Photoshop UI时获得更多控制,并独立于其他应用调整它以使字体大小合适。在“界面”首选项(“ 编辑”>“首选项”>“界面”)中,引入了一个新设置“ 缩放UI到字体”。选择此新设置时,整个Photoshop UI将根据您选择的UI字体大小下拉值进行缩放- 小,中,大或大。
16、支持东南亚脚本
Photoshop现在包括对五种新的东南亚语言的支持,因此您的文档可以包含以下脚本中的文本:泰语,缅甸语,老挝语,僧伽罗语和高棉语。
要使用这些新语言之一创建文档,请执行以下操作:
1.选择 编辑>首选项>类型。
1.选择 中东和南亚 选项。
2.打开文档。
3.创建一个Type图层。
5.在“ 字符” 面板中,将语言设置为任何新语言:泰语,缅语语,老挝语,僧伽罗语或高棉语。
6.根据您选择的语言,设置适当的字体。例如,如果您选择泰语,请设置泰语字体,例如Adobe Thai或Noto Sans Thai.
7.复制并粘贴以您选择的语言撰写的文本。如果您设置了特定于语言的键盘,只需键入文本即可。
17、现代化的合成引擎
此版本的Photoshop CC引入了一个新的合成引擎,它提供了一个更加现代的合成架构,更易于在所有平台(macOS,Windows和iOS /移动设备)上进行优化。